1. 相信用模擬器開發的, 都會有官方模擬器太慢的困擾,
介紹一個更好的選擇, 就是GENYMOTION, 首先先到他的官網
http://www.genymotion.com/ , 之後按下GET GENYMOTION

2. 下拉選單到最下, 點選Free的版本, 當然如果金錢許可也可以考慮附費版本
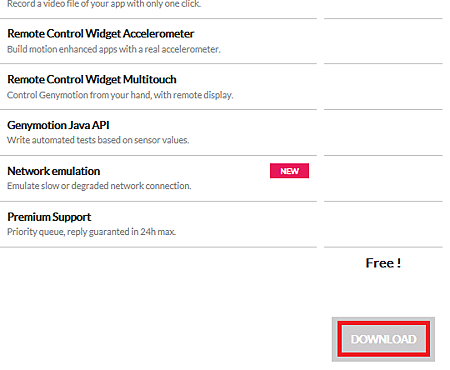
3. 按下DOWNLOAD後, 如果沒有帳號, 就需要註冊一個, 這當然是免費的,
點選signupform
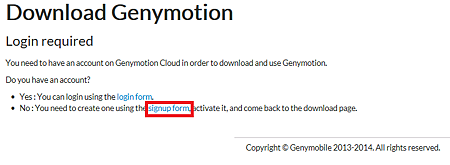
4. 接著開始註冊, 依序填入ID, 信箱, 密碼, 確認密碼,
勾選同意使用者條款, 然後按下SIGN UP註冊
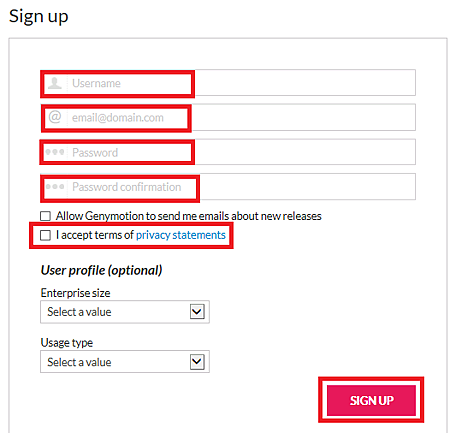
5. 接著看到下面畫面, 就可以去收信了
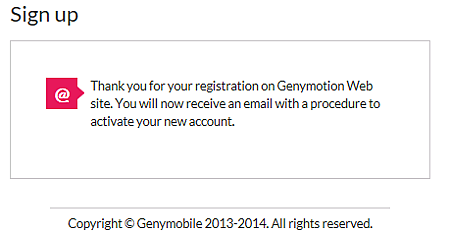
6. 在信箱中要激活帳號, 點選信中的Click here
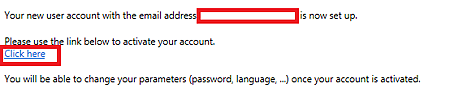
7. 然後看到激活頁面, 接著從頁面按下download Genymotion
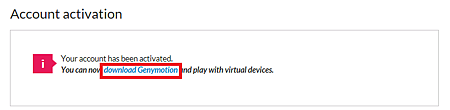
8. 到了下載頁面, 可以看一下Release note, 然後點選附加VirtualBox的版本
如果你先前有在別的地方裝了, 那可以點選不加的版本
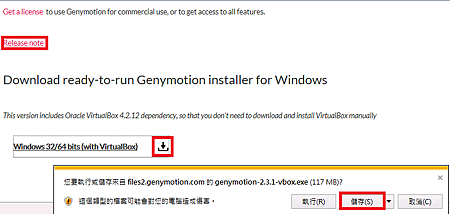
9. 下載完畢後, 用系統管理員身分執行
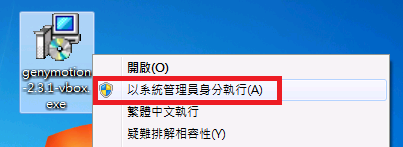
10. 開始安裝畫面, 按下Next
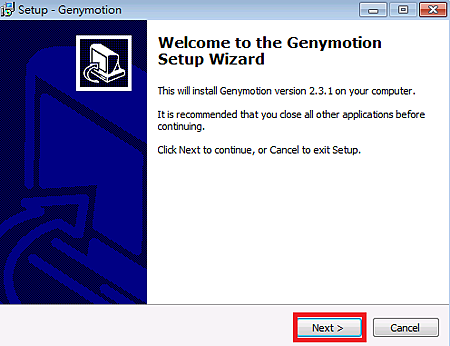
11. 然後選擇安裝路徑, 之後按下Next
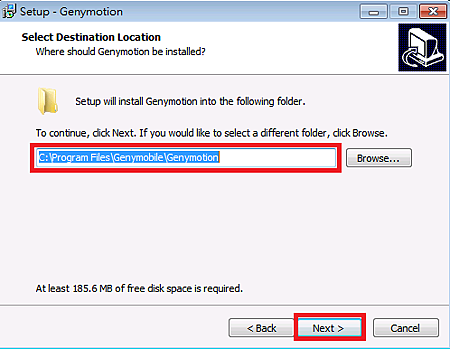
12. 接著是設定開始功能表的資料夾, 然後按下Next
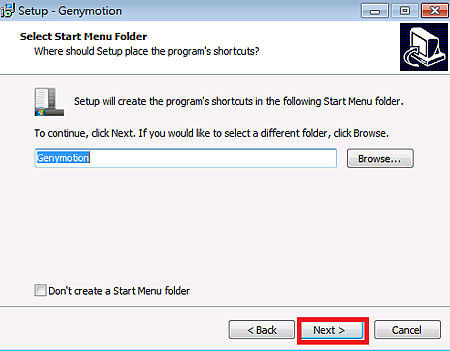
13. 再來設定是否要建立桌面捷徑, 然後按下Next
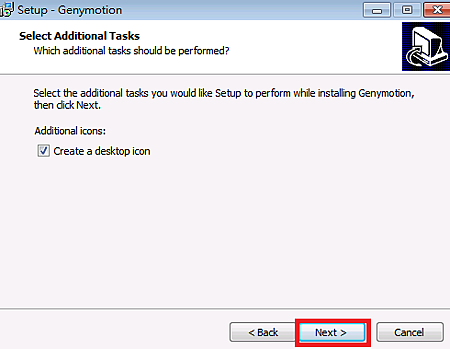
14. 最後確認所有設定之後, 按下Next
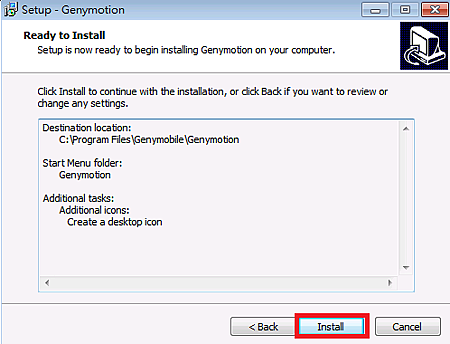
15. 然後開始安裝
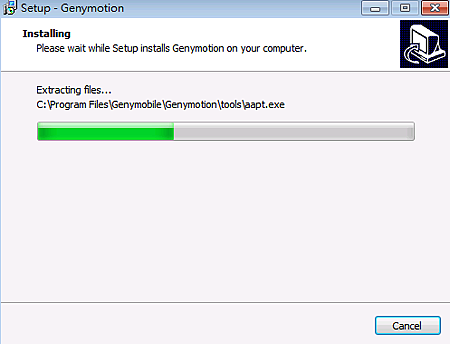
16. 安裝過程中, 會跳出安裝VM的選項,
這是一個虛擬機器, 是必須要裝的, 然後按下Next
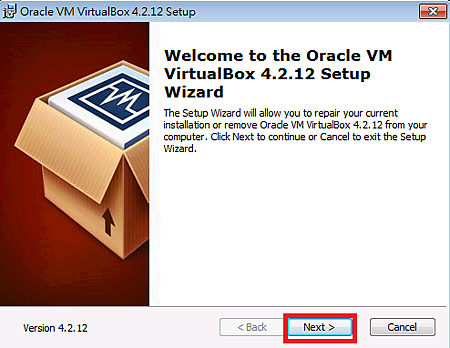
17. 選擇一些安裝設定之後, 按下Next
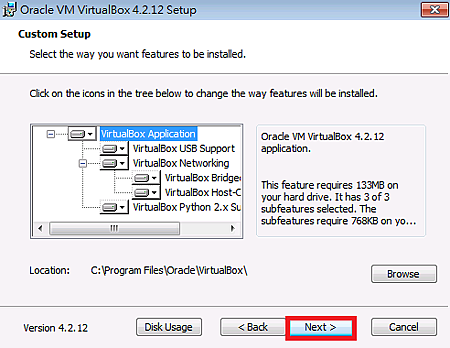
18. 確認完是否建立捷徑在桌面和快啟列上後, 按下Next
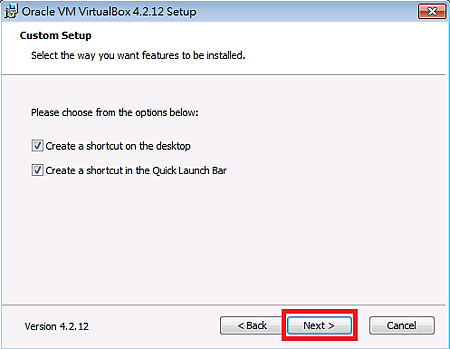
19. 提醒你安裝過程中, 網路會暫時中斷, 確認好之後按下Yes
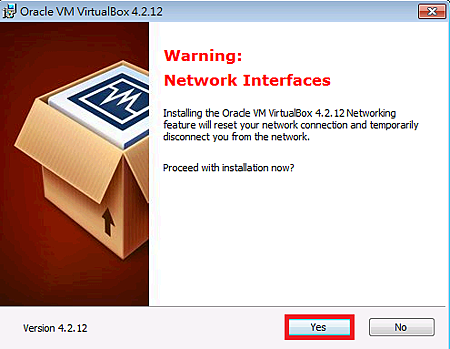
20. 接著再次確認安裝, 按下Install
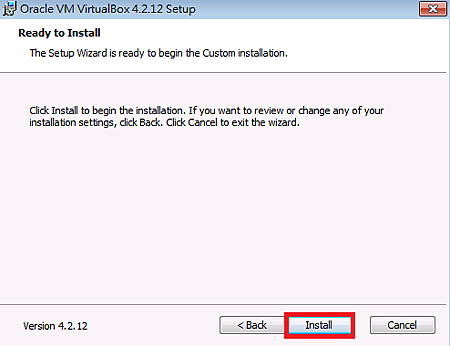
21. 開始安裝, 過程中會要安裝一些區動, 這邊建議選擇信任然後按下安裝
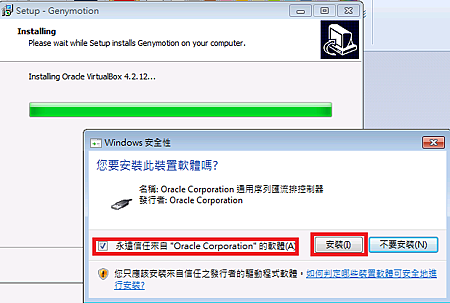
22. 全部裝完後按下Finish, 此時不需要啟動VM
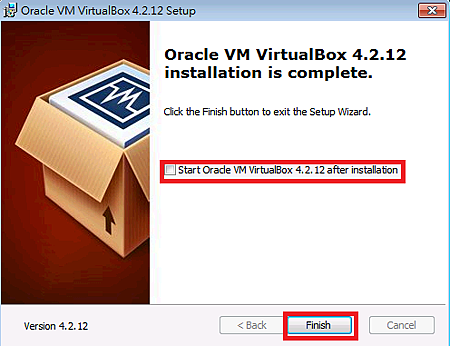
23. 然後回到Genymotion的安裝畫面, 勾選起動之後按下Finish
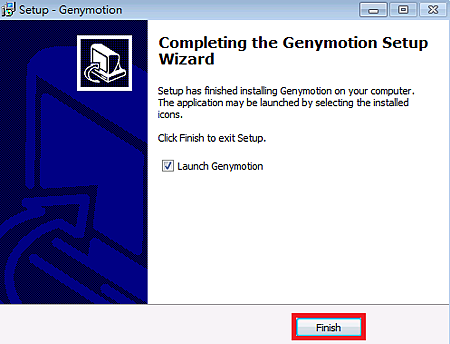
24. 啟動之後, 要先添加新的虛擬機器, 這時後按下Add
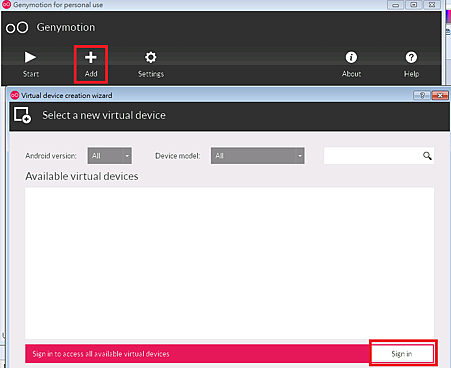
25. 此時就要輸入帳號和密碼登入
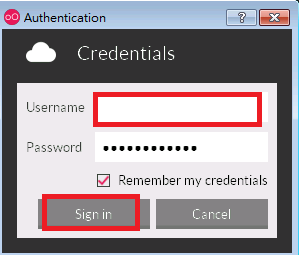
26. 登入完後, 可以用Android版本選擇機型, 或是從機型去選擇,
下方會列出符合條件的版本, 點選之後按下Next
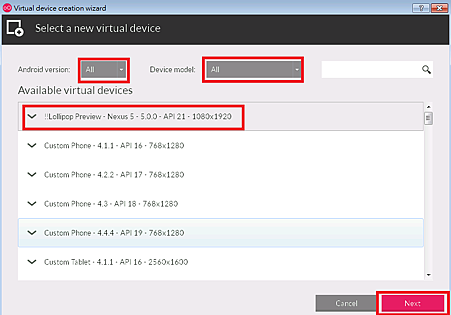
27. 確認完資訊還有設定完名稱之後, 按下Next
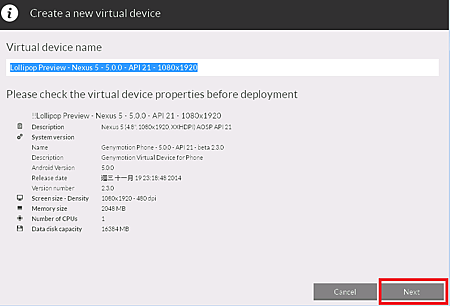
28. 開始下載該機器的資訊
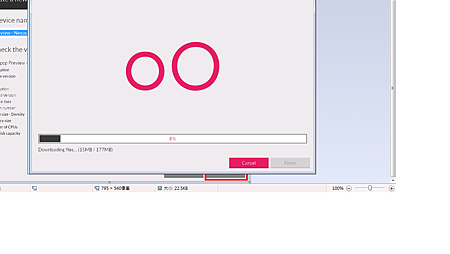
29. 下載完成後, 按下Finish

30. 然後就會發現多了一台裝置, 點選後按下Start
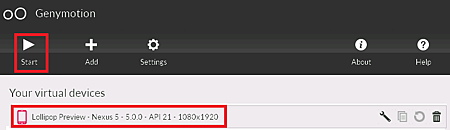
31. 之後就可以開始體驗Genymotion強大的功能了



 留言列表
留言列表
